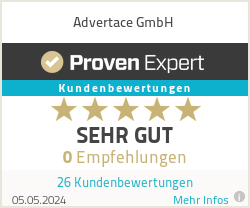Der TikTok Pixel ist ein Trackingtool, das du unbedingt installieren solltest, wenn du Performance Marketing über TikTok Ads betreiben möchtest. Das bedeutet, wenn du User:innen über TikTok Werbung auf deine Webseite bzw. deinen Shop leiten möchtest, um Verkäufe zu generieren. “Tool” ist eigentlich gar nicht das richtige Wort, da es ein Code bzw. ein Java-Script ist, welches man in den Header-Code der Webseite integriert. Dieser verfolgt die Aktivität der User:innen auf deiner Seite für alle Events, die du einrichtest (wie zum Beispiel: Bestellungen, Zum Warenkorb hinzufügen etc.). Das ist notwendig, damit du deine Kampagnen-Performance messen kannst, damit du Conversions attribuieren kannst und der TikTok Algorithmus mit den Daten lernt, um deine Werbung effektiver auszuspielen (Mehr dazu bei den Vorteilen).
Vorteile TikTok Pixel
Messung der Performance von Kampagnen
Durch den TikTok Pixel bekommst du Webseitendaten für relevante Ereignisse wie Verkäufe in den Ads Manager. Damit kannst du die Performance deiner Kampagnen messen und auswerten.
TikTok Optimierungen
Der TikTok Algorithmus und dein Ad Account bekommen die Daten, die vom Pixel getracked werden, ebenfalls und dadurch werden diese besser darin, den richtigen User:innen deine Ads zu zeigen. Sie lernen durch die Daten und verstehen deine Produkte und Zielgruppe immer besser. Je mehr Daten TikTok zur Verfügung hat, desto effektiver kann es deine Werbung ausspielen.
Zielgruppen erstellen
Außerdem kannst du auf Grundlage der Daten, die von dem TikTok Pixel getracked werden, Zielgruppen erstellen. Zum Beispiel kannst du eine Retargeting-Kampagne für Nutzer:innen erstellen, die ein Produkt in den Warenkorb gelegt, aber nicht gekauft haben.
Was ist mit iOS14?
Der TikTok Pixel wird nur ausgelöst (man spricht auch manchmal von “ der TikTok Pixel feuert”), wenn Cookies akzeptiert werden, da dieser im Zusammenspiel mit Cookies funktioniert. Daher ist das Tracking mit dem TikTok Pixel leider nicht frei von Fehlern - vor allem nach dem iOS14 Update. Seitdem gibt es leider kein 100% akkurates Tracking mehr. Alle relevanten Infos zu dem Update findest du in diesem Artikel.
Dennoch sind die Daten sehr viel wert! Denn ohne Pixel hast du gar keine Daten zum Auswerten im Ads Manager und tappst komplett im Dunkeln. Durch den Pixel hast du eine gute Datengrundlage, mit der du Entscheidungen treffen kannst. Und auch der Algorithmus freut sich über jegliche Daten, auch wenn es weniger sind. Denn ganz ohne Daten kann er überhaupt nicht lernen und die Ausspielung deiner Ads optimieren.
TikTok Pixel installieren
Du kannst den TikTok Pixel automatisch oder manuell installieren. Wir zeigen in dieser Anleitung die manuelle Installation und ein Beispiel für die automatische Installation mit Shopify.
Die Installation mit dem Google Tag Manager ist fortgeschritten, daher erklären wir diese nicht in diesem Artikel (zum Start raten wir zu einer der beiden folgenden Methoden). Falls du die Installation mit dem Google Tag Manager machen möchtest, findest du hier eine Anleitung - hier klicken!
TikTok Pixel manuell installieren
Schritt 1: Pixel erstellen
Um den TikTok Pixel installieren zu können, benötigst du natürlich einen TikTok Business Account, um im Ads Manager Werbung schalten zu können. Wie das Schritt für Schritt funktioniert, erfährst du in diesem Artikel - hier klicken!
Im Ads Manager gehst du in der oberen Menüleiste auf “Elemente” und “Ereignisse”. Unter “Web-Ereignisse” kannst du dann oben rechts auf “Web-Ereignisse einrichten” klicken und es öffnet sich das folgende Fenster:

In diesem Fenster kannst du deinen TikTok Pixel benennen (zum Beispiel den Webseitennamen). Nun wähle TikTok Pixel und klicke auf Weiter.
(Die Events-API ist eine Server-zu-Server-Integration und deutlich schwieriger aufzusetzen, weil man auch Programmierkenntnisse benötigt. Der TikTok Pixel reicht daher vor allem zu Beginn. Hier findest du Unterschiede und Vor- und Nachteile zwischen TikTok Pixel und Events-API - hier klicken!
Schritt 2: Manuelle Installation auswählen
Im nächsten Schritt wirst du gefragt, ob du den TikTok Pixel manuell oder automatisch installieren möchtest. Wähle hier “Pixel-Code manuell installieren” und klicke auf “Weiter”. Die automatische Installation wird weiter unten beschrieben.

Schritt 3: Standardmodus auswählen
Hast du dich für die manuelle Installation entschieden, öffnet sich ein Fenster, indem du entscheiden kannst, wie du die Ereignisse einrichten möchtest. Ereignisse sind Aktivitäten auf der Webseite wie Seitenaufrufe oder Bestellungen. Wir empfehlen hier den Standardmodus, weil dieser sehr viel leichter einzurichten ist (für den Entwicklermodus braucht man Programmierkenntnisse). Klicke also auf “Standardmodus” und “Weiter”.

Schritt 4: Pixel an Webseite anbinden
4.1 Pixel-Code in Webseiten-Code übertragen
Anschließend wird der TikTok Pixel-Code generiert. Diesen musst du jetzt über “Pixel-Code kopieren” kopieren und auf deiner Webseite einbinden.
Den Pixel-Code kannst du auf deiner Webseite einbinden, indem du das kopierte Script in den Header-Code deiner Webseite packst. Der Code muss auf jeder Seite, auf der du Daten tracken willst, eingebunden werden oder im universellen Header, der auf jeder Seite ist.
Den Header-Code sieht so aus: <head> CODE-INHALTE </head>
Zwischen den Tags <head> und </head> muss dein Pixel-Code eingefügt werden. In unserem Fall sieht es so aus:
"<head>
<script>
!function (w, d, t) {
w.TiktokAnalyticsObject=t;var ttq=w[t]=w[t]||[];ttq.methods=["page","track","identify","instances","debug","on","off","once","ready","alias","group","enableCookie","disableCookie"],ttq.setAndDefer=function(t,e){t[e]=function(){t.push([e].concat(Array.prototype.slice.call(arguments,0)))}};for(var i=0;i<ttq.methods.length;i++)ttq.setAndDefer(ttq,ttq.methods[i]);ttq.instance=function(t){for(var e=ttq._i[t]||[],n=0;n<ttq.methods.length;n++)ttq.setAndDefer(e,ttq.methods[n]);return e},ttq.load=function(e,n){var i="https://analytics.tiktok.com/i18n/pixel/events.js";ttq._i=ttq._i||{},ttq._i[e]=[],ttq._i[e]._u=i,ttq._t=ttq._t||{},ttq._t[e]=+new Date,ttq._o=ttq._o||{},ttq._o[e]=n||{};var o=document.createElement("script");o.type="text/javascript",o.async=!0,o.src=i+"?sdkid="+e+"&lib="+t;var a=document.getElementsByTagName("script")[0];a.parentNode.insertBefore(o,a)};
ttq.load('CBTO8GBC77U606K8EKG0');
ttq.page();
}(window, document, 'ttq');
</script>
</head>"
Du hast wahrscheinlich schon andere Inhalte wie zum Beispiel das Google Analytics Tracking Script im Header-Code. Du kannst den TikTok Pixel Code einfach danach oder davor einfügen, solange es zwischen den beiden Header Tags <head> und </head> liegt.

Wordpress oder Webflow?
Falls du Wordpress, Webflow oder einen vergleichbaren Anbieter nutzt, kannst du den Code auch in der entsprechenden Header-Textbox einfügen. Bei Wordpress sieht es je nach Theme unterschiedlich aus, aber so sieht es zum Beispiel bei Webflow aus (Einstellungen > Custom Code):

4.2 Drittanbieter Cookies & erweiterter Datenabgleich
Die Punkte “3. Cookies verwalten” und “4. Automatisch erweiterten Abgleich aktivieren” empfehlen wir dir zu aktivieren, weil dadurch mehr Daten getracked werden und die Messbarkeit und Optimierung deiner Werbekampagnen verbessert wird.

Sobald du den Code auf deine Webseite eingebunden hast und 3 & 4 aktiviert hast, kannst du unten rechts auf Weiter klicken, um den Pixel zu installieren.
Der TikTok Pixel ist jetzt installiert und tracked Seitenaufrufe. Da wir aber natürlich auch weitere Ereignisse wie zum Beispiel “In den Warenkorb legen” oder “Bestellung abschließen” tracken wollen, müssen wir im letzten Schritt noch Ereignisse erstellen.
Schritt 5: Ereignisse erstellen
Damit wir für alle relevanten Ereignisse Daten tracken, erstellen wir diese jetzt. Grundsätzlich kannst du Events über URLs oder Klicks tracken, das heißt entweder hat jemand eine bestimmte URL besucht oder einen Button geklickt. Je nach Ereignis kann das eine oder andere mehr Sinn ergeben.

5.1 URL-Beispiel
Wenn du ein Ereignis für ein URL erstellst, kopierst du den URL des entsprechenden Ereignis und fügst diesen bei Ziel-URL ein. In diesem Fall haben wir den URL für unseren TikTok Ads Guide eingefügt.
Das kann aber auch zum Beispiel die URL einer Bestellbestätigung sein, um eine Bestellung zu tracken oder die Thank-You-Page nach dem Ausfüllen eines Formulars, um einen Lead zu tracken.

5.2 Klick-Beispiel
Klicke auf Webelemente hinzufügen, um Klicks auf bestimmte Elemente zu tracken. Du wirst dann erstmal dazu aufgefordert, den TikTok Pixel Helper (für Download hier klicken) zu installieren oder zu updaten. Klicke auf den Button oder hier und gehe die intuitive Installation durch. Der Pixel Helper hilft dir nicht nur beim Erstellen von Ereignissen, sondern du kannst mit diesem später auch schauen, ob deine Ereignisse richtig tracken.
Hast du den Pixel Helper installiert, kannst du oben rechts deine Webseiten-URL eingeben. Jetzt öffnet sich deine Seite in einem kleinen Fenster und du kannst das Element anklicken, welches getracked werden soll. In diesem Beispiel haben wir den “Senden” Button für unser Lead Formular als Element eingefügt.
Mit den kleinen Icons rechts im Handyfenster kannst du einstellen, ob du ein Element auswählen, oder normal durch die Seite navigieren möchtest.

Führe diesen Prozess für alle relevanten Ereignisse durch, um alle Daten zu tracken.
Falls du Hilfe beim aufsetzen des Pixels brauchst oder generell nach einem Partner für TikTok Ads suchst, kannst du dich gerne bei uns für ein Potenzialgespräch melden - klicke oben rechts auf “Get in touch”.
TikTok Pixel automatisch installieren
Möchtest du automatisiert dein TikTok Pixel installieren, kannst du dafür Partner-Plattformen wie Shopify oder Google Tag Manager nutzen.
Falls du bereits alle relevanten Webseiten-Ereignisse im Google Tag Manager aufgesetzt hast, kannst du diesen sehr einfach verbinden und die Ereignisse übertragen bzw. mit TikTok verbinden. Mehr zur Verbindung zwischen TikTok und dem Google Tag Manager findest du hier. Falls du noch nicht mit dem Google Tag Manager gearbeitet hast, raten wir für das erste Aufsetzen zur manuellen Variante oder der Shopify Verbindung.
Schritt 1: Pixel erstellen
Im Ads Manager gehst du in der oberen Menüleiste auf “Elemente” und “Ereignisse”. Unter “Web-Ereignisse” kannst du dann oben rechts auf “Web-Ereignisse einrichten” klicken und es öffnet sich das folgenden Fenster:

Schritt 2: Automatisch auswählen
Um den TikTok Pixel automatisch zu installieren, klicke auf “Web-Ereignisse automatisch über Partnerplattformen einrichten”.

Schritt 3: Plattform wählen
In diesem Schritt wählst du die entsprechende Partnerplattform. In diesem Beispiel fahren wir mit Shopify fort.

Schritt 4: TikTok App in Shopify installieren
Im nächsten Schritt öffnet sich in TikTok ein Fenster. Dort kannst du auf "App hinzufügen" klicken und die TikTok App im Shopify App Store suchen und hinzufügen. Das Fenster im TikTok Ads Manager kannst du währenddessen geöffnet lassen oder schon auf “Weiter” klicken. Die Punkte “4. Cookies verwalten” und “5. Automatisch erweiterten Abgleich aktivieren” kannst du aktivieren, da sie für mehr relevanten und daher für bessere Messbarkeit und Optimierung sorgen. Das stellst du aber auch nochmal über die Shopify App bei Datenfreigabe ein.
Optional kannst du auch in deinen Shopify Store Interface öffnen und auf “Apps hinzufügen” klicken. Im Shopify App Store suchst du nach der TikTok App und installierst diese.

Schritt 4: TikTok Ad Account anbinden
Gehe in die TikTok App und klicke oben rechts “Vertriebskanal hinzufügen”. Wähle dann unter TikTok Marketing “Einrichtung”, um den TikTok Pixel mit Shopify zu verbinden.

Verbinde jetzt deinen TikTok Business Account. Klicke dafür auf "Verbinden" und logge dich in deinen Account ein.
Anschließend kannst du den entsprechenden Ads Manager auswählen.

Schritt 5: Datenfreigabe
Bei “Datenfreigabe” empfehlen wir auf jeden Fall Maximum, um so viele relevante Daten wie möglich zu tracken. Damit hat man die beste Messbarkeit für die Kampagnen-Performance und TikToks Algorithmus bekommt viele Daten, um zu optimieren.
(Die Option “Erweitert” führt einen automatischen Abgleich der personenbezogenen Nutzerdaten durch, bei dem auch E-Mail und Telefonnummer an TikTok weitergegeben werden. Die Option “Maximum” ist die genaueste Tracking-Methode, weil sie Shopifys API nutzt und die Daten der Shopify Server an TikTok übermittelt werden.)

Wichtig: Unabhängig für welche Methode du dich entscheidest, solltest du unbedingt sicherstellen, dass deine Datenschutzerklärung anhand der ausgewählten Optionen auf dem aktuellsten Stand ist.
Schritt 6: Unternehmensinformationen
Im letzten Schritt fügst du noch eine Zahlungsmethode hinzu und dann hast du deinen TikTok Pixel erfolgreich eingerichtet.
Falls du das TikTok Fenster noch offen hast, kannst du die restlichen Schritte einfach durchklicken. Die Ereignisse werden durch die Anbindung der App automatisch erstellt, du kannst sie aber im letzten Schritt nochmal sehen.
Ereignisse testen
Wenn du wissen möchtest, ob der TikTok Pixel und die Ereignisse richtig aufgesetzt sind, kannst du das auf zwei Wege testen:
1. Ereignisse im Ads Manager testen
Gehe auf Elemente > Ereignisse > Web-Ereignisse verwalten > Pixel wählen > Ereignisse testen, dann öffnet sich das folgende Fenster:

Gebe deinen Webseitenlink ein und klicke auf QR-Code generieren. Scanne diesen QR-Code mit deinem Handy, um auf deine Webseite zu kommen und tätige die verschiedenen Ereignisse (der Seitenaufruf alleine sollte schon getracked werden). Die Ereignisse müssen dann rechts auftauchen. Falls sie das nicht tun, liegt noch ein Fehler im Pixel- oder Ereignis-Setup vor.

2. TikTok Pixel Helper
Mit dem Pixel Helper (hier klicken für Download) kannst du auch prüfen, ob Ereignisse getracked werden. Den Pixel Helper findest du oben rechts bei deinen Addons. Gehe auf deine Webseite und klicke dich durch verschiedene Seiten oder gehe durch deinen Checkout-Prozess. Klicke auf jeder Seite auf das TikTok Pixel Helper Icon, um zu sehen, welche Ereignisse getracked werden. Wird es richtig getracked, siehst du einen grünen Haken. Es reicht, wenn du jedes Ereignis einmal überprüfst. Du brauchst es nicht für jede Seite und jedes Produkt einzeln zu machen.

Fazit
Tracking mit dem TikTok Pixel ist unumgänglich, wenn man Performance Marketing über TikTok betreiben will. Es gibt zwei grundlegend verschiedene Methoden, um den Pixel zu installieren. Ob du es manuell oder automatisch machst, bleibt dir überlassen und richtet sich auch danach, welche Partner-Plattformen (Shopify, Google Tag Manager) du nutzt.
Falls du Hilfe beim aufsetzen des TikTok Pixels brauchst oder generell nach einer TikTok Ads Agentur suchst, kannst du dich gerne bei uns für ein Potenzialgespräch melden - klicke oben rechts auf “Get in touch”.